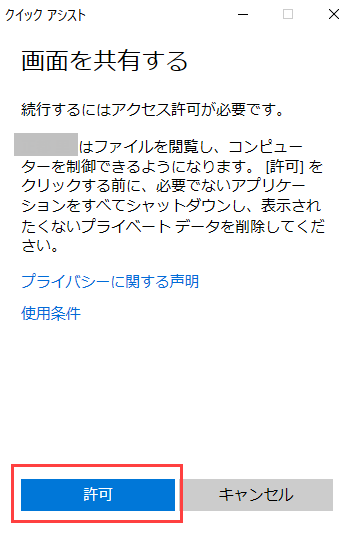【Windows】クイックアシストでPCを遠隔操作する方法
この記事では、Windowsに標準でインストールされている「クイックアシスト」で、PCを遠隔操作する方法を説明します。
手順
支援する側
1. クイックアシストを起動する
スタートメニューから「Windowsアクセサリ > クイックアシスト」を選択し、クイックアシストを起動します。

2. 「他のユーザーを支援する」ボタンを押す
画面下部にある「他のユーザを支援する」ボタンをクリックします。

3. マイクロソフトのアカウントでサインインする
「メールアドレス」と「パスワード」を入力してマイクロソフトのアカウントでサインインします。

4. 表示されたセキュリティコードを伝える
表示されたセキュリティコード( 6桁の数字 )を、「支援される側」に伝えます。

7. 共有オプションを選択する
支援される側の「項目6」が終わると、共有オプションを選択する画面が表示されるため、「完全に制御する」か「画面を表示する」のどちらかを選択します。そして画面下部の「続行」ボタンをクリックします。

10. 遠隔操作する
支援される側の「項目9」が終わると、クイックアシストに支援される側の画面が映り、遠隔操作ができるようになります。
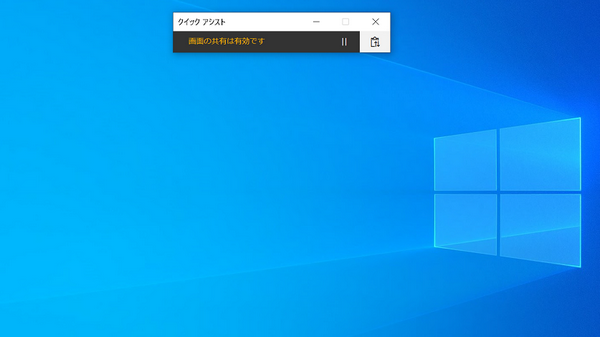
支援される側
5. クイックアシストを起動する
スタートメニューから「Windowsアクセサリ > クイックアシスト」を選択し、クイックアシストを起動します。
6. セキュリティコードを入力する
支援する側の「項目4」で伝えられたセキュリティコードを入力します。そしてその下の「画面の共有」ボタンをクリックします。
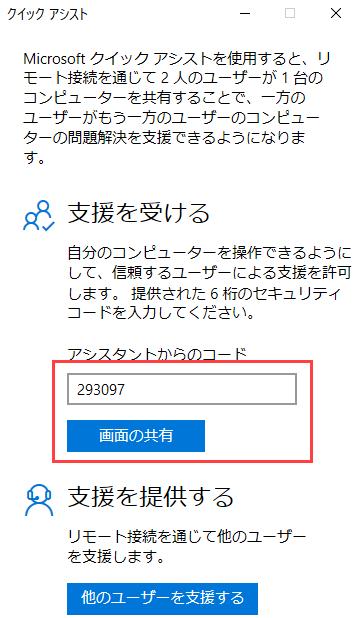
9. アクセスを許可する
支援する側の「項目8」が終わると、アクセスの許可を求められるので、「許可」ボタンをクリックします。